O Microsoft PowerPoint é o editor de slides mais popular entre os usuários e praticamente virou sinônimo deste tipo de apresentação. Hoje em dia, o programa vai muito além dos PPTs tradicionais, oferecendo ferramentas novas. Uma delas, ideal para quem usa conteúdo do YouTube, permite inserir vídeos em slides do PowerPoint.
Com a popularização da internet e dos sites de compartilhamento de vídeos, agora é possível adicionar tanto arquivos do seu computador, quanto vídeos online nos slides.
Como inserir vídeos em slides do computador
Os passos para inserir vídeos em slides do PowerPoint são simples.
- Clique em Inserir > Vídeo > Vídeo em Meu PC…;
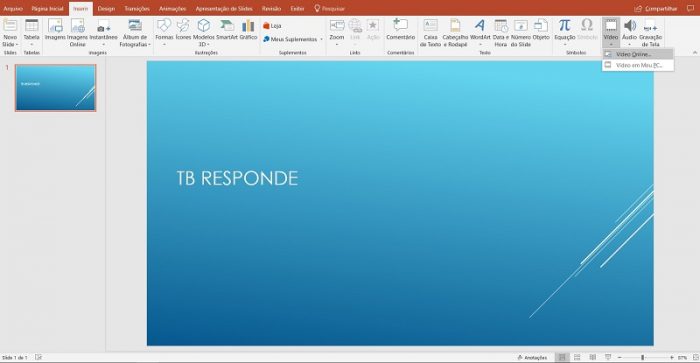
- Escolha o arquivo do vídeo;
- Ajuste o tamanho e a posição do vídeo no slide;
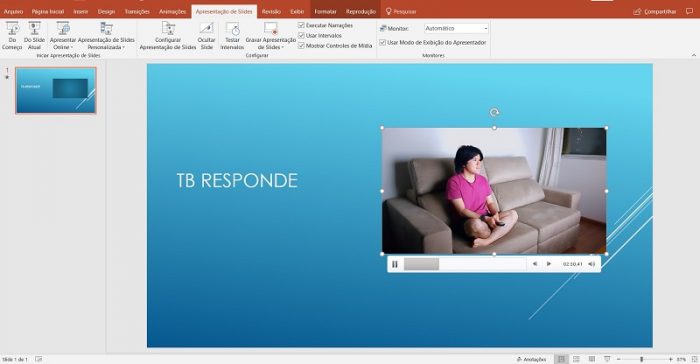
O Microsoft PowerPoint também oferece um recurso de inserir vídeo online bem útil.
Você pode adicionar vídeos no seu “ppt” usando códigos de inserção de vídeo oferecidos pelo site de compartilhamento de sua preferência, ou por meio da integração do YouTube com o PowerPoint, que permite pesquisar e inserir vídeos da plataforma sem sair do programa.
Dessa forma, não é preciso baixar ou converter manualmente o arquivo, já que o próprio PowerPoint se encarrega deste trabalho e adiciona os vídeos nos slides que você escolher.
Como inserir vídeo online em slides
- Clique em Inserir >Vídeo > Vídeo Online…;
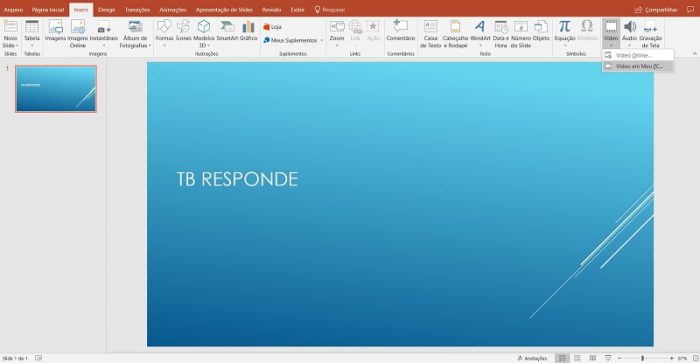
- Aguarde a ferramenta ser carregada;
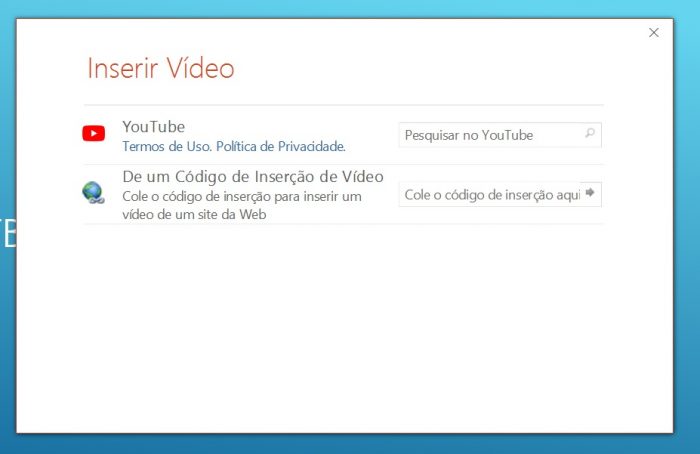
- Caso queira inserir um vídeo do YouTube:
- Digite o termo de pesquisa no campo Pesquisar no Youtube;
- Aguarde a exibição do resultado da pesquisa;
- Selecione o vídeo a ser adicionado;
- Clique em Inserir;
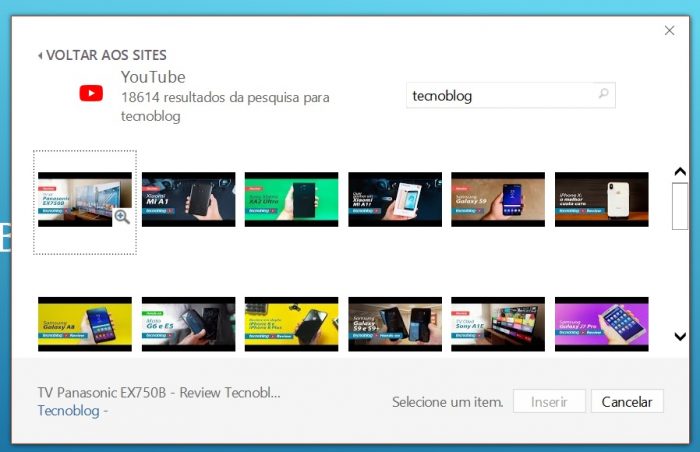
- Aguarde o vídeo ser baixado e inserido, e depois ajuste o tamanho e a posição no slide;
- Caso queira inserir um vídeo por um código de inserção;
- Cole o código no campo de código de inserção de vídeo e pressione Enter;
- Geralmente, este código é fornecido pelos próprios sites de compartilhamento de vídeos, começando com um “<iframe>”;
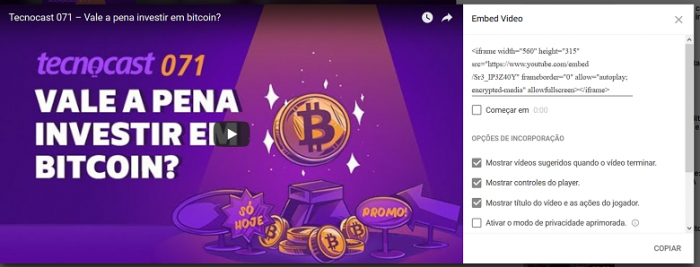
Exemplo de um código de incorporação de vídeo fornecido pelo YouTube
- Ajuste o tamanho e a posição do vídeo no slide;
Vale notar que vídeos inseridos por código de inserção não possuem pré-visualização no modo de edição de slide.
Se você não possui o Microsoft PowerPoint instalado no seu computador, pode utilizar o mesmo recurso na versão online do programa. Mas, devido às limitações, só é possível inserir vídeos do YouTube.