Se você usa muito os serviços do Google, pode correr o risco de ficar sem espaço no Google Drive. O armazenamento é compartilhado entre o Drive, Google Fotos, Gmail, então não é difícil passar do limite dos 15 GB.
Não quer comprar mais espaço (apesar de ser apenas mais R$ 6,99 por mês)? Siga as dicas abaixo para fazer a limpa no serviço de armazenamento do Google.
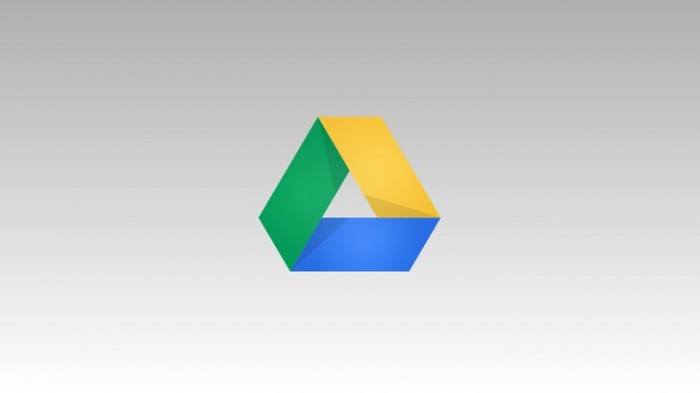
1. Armazene as fotos no Google Fotos (em alta qualidade)
Se você tem muitas fotos no Google Drive, saiba que pode baixá-las e reenviá-las para o Google Fotos usando uma ferramenta citada neste post. A vantagem é que, se você armazená-las na opção alta qualidade, o espaço consumido não é descontado da sua cota.
Outro truque é, dentro do próprio Google Fotos, converter todas as imagens para essa opção de alta qualidade e, dessa forma, economizar espaço. Ao fazer isso, suas fotos devem perder um pouco de qualidade, mas muitas vezes não é o suficiente para fazer alguma diferença. Essa opção só não é muito recomendada para quem precisa de fotos na maior resolução possível, como fotógrafos e designers.
Veja como fazer:
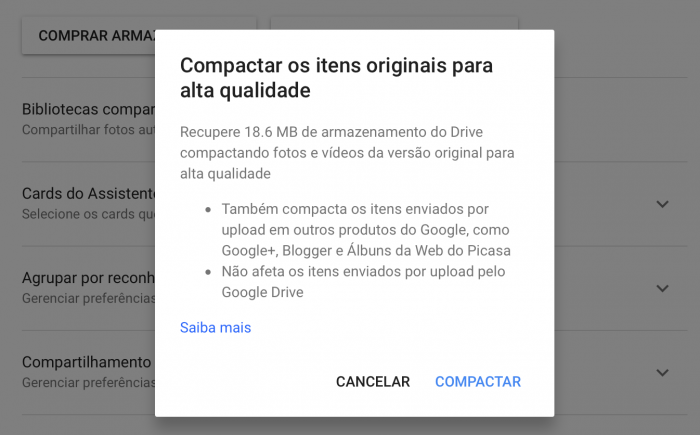
- Entre no site do Google Fotos em photos.google.com. Não tem como fazer pelo celular;
- Clique no ícone de menu no canto superior esquerdo;
- Na barra lateral esquerda, entre nas Configurações;
- Selecione a opção Alta qualidade;
- Clique no botão Recuperar armazenamento;
- Para confirmar, clique em Compactar.
Pronto! Agora as fotos que você tinha no Google Fotos foram convertidas da qualidade original para alta qualidade, que redimensiona todas as fotos para 16 megapixels e os vídeos para a resolução 1080p (Full HD).
2. Veja o que mais ocupa espaço
Assim como fazer uma limpa no computador, é preciso ver o que ocupa mais espaço no Google Drive antes de sair apagando arquivos que, no final, não vão fazer diferença.
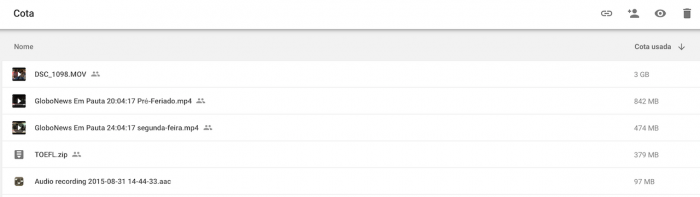
A partir deste link, você consegue ver os arquivos mais pesados no Google Drive e orientar o processo de exclusão a partir deles. Vale frisar que o link considera a sua conta primária como conta do Google Drive. Se você usar mais de uma conta do Google, basta acessar a página inicial do Google Drive e substituir my-drive por quota.
Normalmente, são PDFs, arquivos de áudio, fotos ou vídeos que ocupam as primeiras posições na lista de arquivos mais pesados. As fotos e vídeos, vale lembrar, podem ser baixadas e enviadas para o Google Fotos para não consumir o armazenamento do Drive.
3. Apague os itens da lixeira
Sim, os itens da lixeira também ocupam espaço no Drive — talvez seja essa a sua maior preocupação. Pode ser que apagar os itens de lá restaure alguns gigas no seu espaço do Google Drive.
A dica é você vasculhar a lixeira antes de excluir tudo e, se não tiver nada de importante, apertar Ctrl+A ou Cmd+A (no Mac), clicar com o botão direito e depois clicar em Excluir definitivamente.
4. Olhe backups ou dados de aplicativos

Alguns backups do seu smartphone Android ou de aplicativos, como o WhatsApp, também ocupam espaço no Google Drive. Para ver quais desses dados salvos estão comendo o seu armazenamento do Drive, entre na aba de Backups ou vá em Configurações > Gerenciar aplicativos.
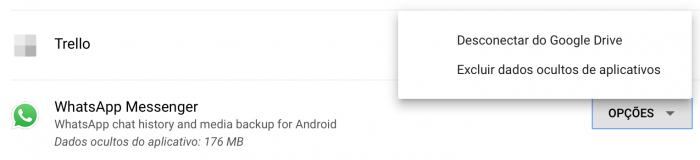
Caso não tenha nada de importante (não apague backups que você pode precisar!), clique com o botão direito e selecione Excluir backup. Nas configurações, entre em Opções > Excluir dados ocultos de aplicativos.
5. Exclua e-mails antigos no Gmail
Como dissemos acima, o que fica armazenado no seu Gmail também consome o espaço do Google Drive. Uma dica é colar o texto has:attachment larger:5M na barra de busca do Gmail para ver quais e-mails contém anexos maiores que 5 MB e, caso necessário, apagá-los.
Você pode mudar o número “5M” para o tamanho que preferir. Por exemplo, para buscar mensagens que têm anexos maiores que 15 MB, basta escrever has:attachment larger:15M. Dessa forma, você consegue ver as mensagens que mais estão consumindo o seu armazenamento do Google Drive e, caso não precise mais delas, pode apagá-las.